Prepara tu ordenador para lo que viene
En Micromáquina vamos a empezar a programar muy pronto o, como mínimo, a ilustrar conceptos de ordenadores y sistemas operativos usando programas de ejemplo.
Si quieres practicar con los ejemplos y usar el contenido de Micromáquina para aprender a programar, conviene que instales unas cosas.
En este artículo tienes indicaciones para preparar tu ordenador, ya sea un PC o un Mac con Windows, un Mac con macOS, o un PC o Mac con GNU/Linux, y conseguir un entorno equivalente en cualquiera de esas tres alternativas. También hay una sección al final con los atajos de teclado esenciales del editor de textos Nano.
En cualquier caso, esto es opcional: mi intención es que los artículos puedan leerse (¿disfrutarse?) sin necesidad de programar, pero creo que obtendrás más de Micromáquina si te animas a probar cosas.
Contenidos
- Si usas un PC o un Mac con Windows
- Si usas un Mac con macOS
- Si usas un PC o un Mac con GNU/Linux
- Controles básicos de Nano
Si usas un PC o un Mac con Windows
El entorno de programación que Windows ofrece de forma nativa es bastante cerrado, y ya no tengo acceso frecuentemente a un ordenador con Windows. Por suerte, desde Windows 10, éste ofrece un componente llamado Windows Subsystem for Linux 2, WSL2, que permite usar GNU/Linux dentro de Windows, de una forma fácil y cada vez más integrada con el ecosistema de Windows.
Todos los ejemplos de Micromáquina están desarrollados y probados sobre GNU/Linux y por lo tanto funcionarán en WSL2.
Sigue estas instrucciones para activar WSL2 en Windows 10 u 11, e instalar la distribución Ubuntu de GNU/Linux.
Si todo el proceso va bien, al ejecutar wsl --install en un intérprete de comandos de PowerShell ejecutado como Administrador, deberías ver lo siguiente:
PS C:\Windows\system32> wsl --install
Installing: Virtual Machine Platform
Virtual Machine Platform has been installed.
Installing: Windows Subsystem for Linux
Windows Subsystem for Linux has been installed.
Installing: Windows Subsystem for Linux
Windows Subsystem for Linux has been installed.
Installing: Ubuntu
Ubuntu has been installed.
The requested operation is successful. Changes will not be effective until the system is rebooted.
PS C:\Windows\system32>
Reinicia tu ordenador. Al hacerlo, y tras iniciar sesión con tu usuario de Windows, verás que automáticamente se abre una ventana de Ubuntu y continúa la instalación.
Al cabo de un buen rato, la ventana de Ubuntu te pedirá que crees un usuario de UNIX. Este usuario no es el usuario de Windows, y necesita su propia contraseña. Crea un usuario y una contraseña adecuadas y apúntalas a buen recaudo, porque si las pierdes tendrás que reinstalar el sistema desde cero (me refiero a WSL2 y Ubuntu, no a Windows).
Al acabar, tu ventana tendrá, más o menos, la siguiente apariencia.
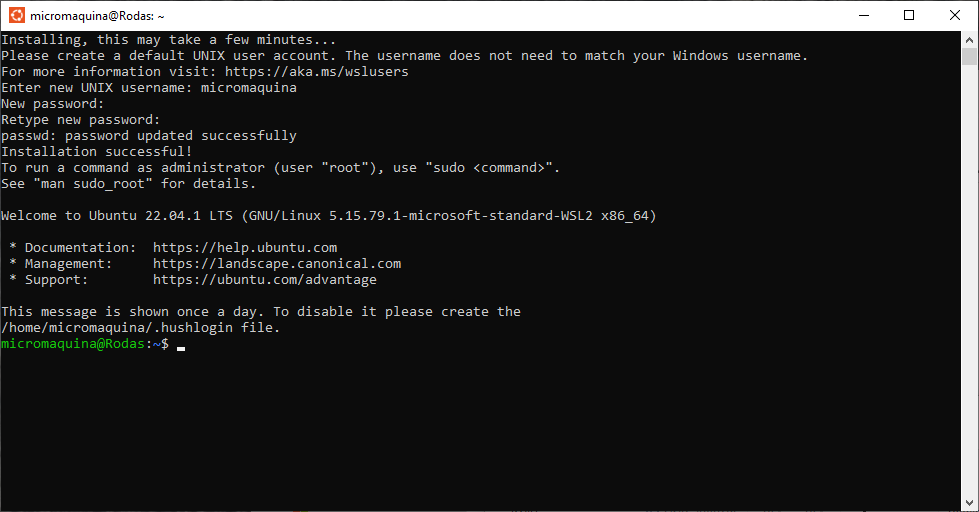
Desde ahí, podrás instalar Python 3 y gcc, el GNU C Compiler (Compilador de C del proyecto GNU, proporcionado por la Free Software Foundation), con el siguiente comando (sólo lo que está tras $):
$ sudo apt update && sudo apt install python3 python3-pip gcc
Esos dos comandos, al ir precedidos de sudo te pedirán la contraseña que acabas de crear: sudo ejecuta lo siguiente como administrador.
Al terminar de instalar el software deberías poder comprobar que tanto Python 3 como gcc están instalados, ejecutando gcc --version y python3 --version:
$ gcc --version
gcc (Ubuntu 11.3.0-1ubuntu1~22.04) 11.3.0
Copyright (C) 2021 Free Software Foundation, Inc.
[...]
$ python3 --version
Python 3.10.6
Como editor de texto te recomiendo que uses Nano (ejecutado como nano) dentro del terminal de tu distribución de GNU/Linux bajo WSL2. Consulta los controles básicos de Nano al final del documento.
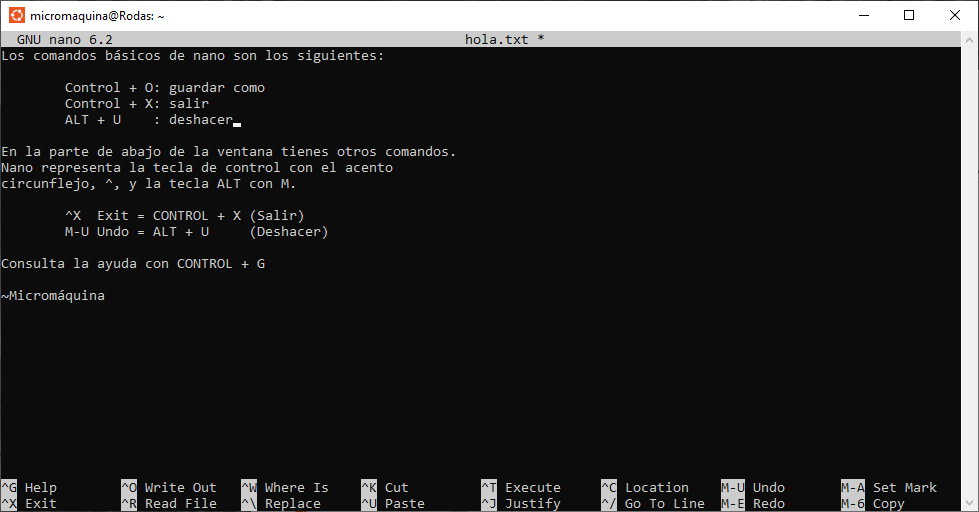
Si prefieres usar otro editor de textos, como Visual Studio Code, y para todo tipo de mejoras en este entorno de trabajo, sigue estas instrucciones de Microsoft.
Si usas un Mac con macOS
Si usas macOS, ya tienes un sistema muy bien preparado para Micromáquina. Solamente tienes que localizar la aplicación “Terminal”, para lo cual te recomiendo que uses Spotlight para buscar esa aplicación (⌘ + barra espaciadora, y luego buscamos escribiendo “terminal”).
Dentro del terminal usaremos programas para compilar programas en C, y usaremos el intérprete de Python 3. Puedes descargar Python 3 para Mac desde la sección de descargas de su página web.
Para obtener el compilador de C, ejecuta desde la terminal el siguiente comando (sólo lo que está tras $):
$ xcode-select --install
Sigue las instrucciones del asistente y, al final, tendrás un comando gcc similar al resto de las alternativas; no es, sin embargo, un compilador proporcionado por la Free Software Foundation dentro del proyecto GNU, sino un compilador creado por Apple que proporciona funcionalidades equivalentes y que es suficientemente compatible.
Todos los ejemplos y proyectos de Micromáquina están probados en macOS y por lo tanto funcionarán si tienes un Mac con el compilador de C y Python 3 instalado.
Al terminar de hacerlo todo, deberías poder ver información como la siguiente al ejecutar gcc --version y python3 --version en el terminal:
$ gcc --version
Apple clang version 14.0.0 (clang-1400.0.29.202)
Target: x86_64-apple-darwin21.6.0
Thread model: posix
InstalledDir: /Library/Developer/CommandLineTools/usr/bin
$ python3 --version
Python 3.11.1
Como editor de texto puedes usar cualquiera, pero tiene que ser un editor de texto plano. Como los programas que vamos a escribir son muy sencillos por el momento, si no sabes qué usar, un buen punto de partida es Nano (nano dentro del Terminal). Consulta los controles básicos de Nano al final del documento.
Si usas un PC o un Mac con GNU/Linux
Si este es tu caso, probablemente ya sepas programar y tendrás cierta soltura con el terminal, pero bueno: sigue las instrucciones de tu distribución para instalar los paquetes correspondientes a gcc, GNU C Compiler, y Python 3.
Compruébalo como en secciones anteriores, ejecutando en tu aplicación de terminal gcc --version y python3 --version:
$ gcc --version
gcc (GCC) 12.2.1 20221121 (Red Hat 12.2.1-4)
Copyright (C) 2022 Free Software Foundation, Inc.
[...]
$ python3 --version
Python 3.11.1
Controles básicos de Nano
Los comandos básicos de Nano son:
- CONTROL + O para “Guardar como”
- CONTROL + X para salir del programa
- ALT (Option en Mac) + U para deshacer.
En la parte de abajo de la ventana tienes otros comandos. Nano representa la tecla de control con el acento circunflejo, ^, y la tecla ALT (u opción en el caso de los Mac) con la letra M.
Consulta la ayuda con CONTROL + G.
#SistemaOperativo #Instrucciones
👉 Sigue a micromáquina en @gabriel@micromaquina.com 👉 Sigue a Gabriel Viso en @gabriel@fedi.gvisoc.com